MiniTool Partition Wizard Free helps users to manage disks and partitions, check file system, align SSD partition, migrate OS to SSD, clone disk, convert MBR to GPT, etc. Aiming to become the most powerful free partition manager in the long term, it keeps offering ever-increasing new features like Disk Benchmark and Space Analyzer to bring users the best experience. Boot your computer with MiniTool Partition Wizard Bootable CD. Booting your computer can be a task that takes a lot of time and effort due to the number of files and programs you need to use. Booting your computer can be a task that takes a lot of time and effort due to the number of files and programs you need to use.
I have an HP computer, which has 4 hard drive partitions: the System partition, the C drive, the factory image partition (which includes a backup of Windows), and the ‘HP Tools’ partition, which contains BIOS information in case a BIOS flash fails and I need to restore my BIOS. My question is this: I used MiniTool Partition Wizard to shrink my C drive, which then created unallocated space. Normally I can right click the unallocated space and create a new volume, however, I receive an error message that says: ‘Partition Wizard cannot create a partition here because there are no free MBR slots’. I don’t know what that means or what to do next. Can you help? ”
My response:
I use MiniTool Partition Wizard from time to time – it’s good, and it’s free – but, I have to say that I have never heard of this issue before. I asked Sam if he would like me to connect to his system and look at the issue in depth, and he agreed. Here’s what I found:
Minitool Partition Wizard Pro Free Download
First, I launched Disk Management within Windows and right clicked over top of the unallocated space Sam had created earlier, but received an error stating that: “You cannot create a new volume in this unallocated space because the disk already contains the maximum number of partitions.” I then tried to do the same using MiniTool Partition Wizard and was also greeted with the same error Sam received earlier – there were no free MBR slots.
I did a bit of research, and what it boils down to is this: Sam had 4 partitions, and all of them were set as primary – which happens to be the maximum number of primary partitions you are allowed per disk. This information is then stored in the MBR (master boot record) of the hard drive. With that said, most people won’t run into this issue because most standard Windows installations will only contain 1 primary partition, which is located on the C drive. However, Sam’s computer was from HP and they do things a little differently.
How to Fix: Cannot Create Partition: No Free MBR Slots

After a bit more research I discovered that it is technically possible to convert one of the primary partitions into a logical partition, thus abiding by the laws of the master boot record (MBR). However, I advise not going this route, because it will likely break the functionality of the computer down the road. In Sam’s case, the Recovery and HP Tools were both primary; changing either one to logical may break either the factory image restoration or the BIOS recovery – and you would not want to find out that either one of these recoveries doesn’t work when you need it the most.

A better way to go about this problem is to work with what is already there. In Sam’s case, the hard drive layout looked like this:
Minitool Partition Wizard No Free Mbr Slots Free
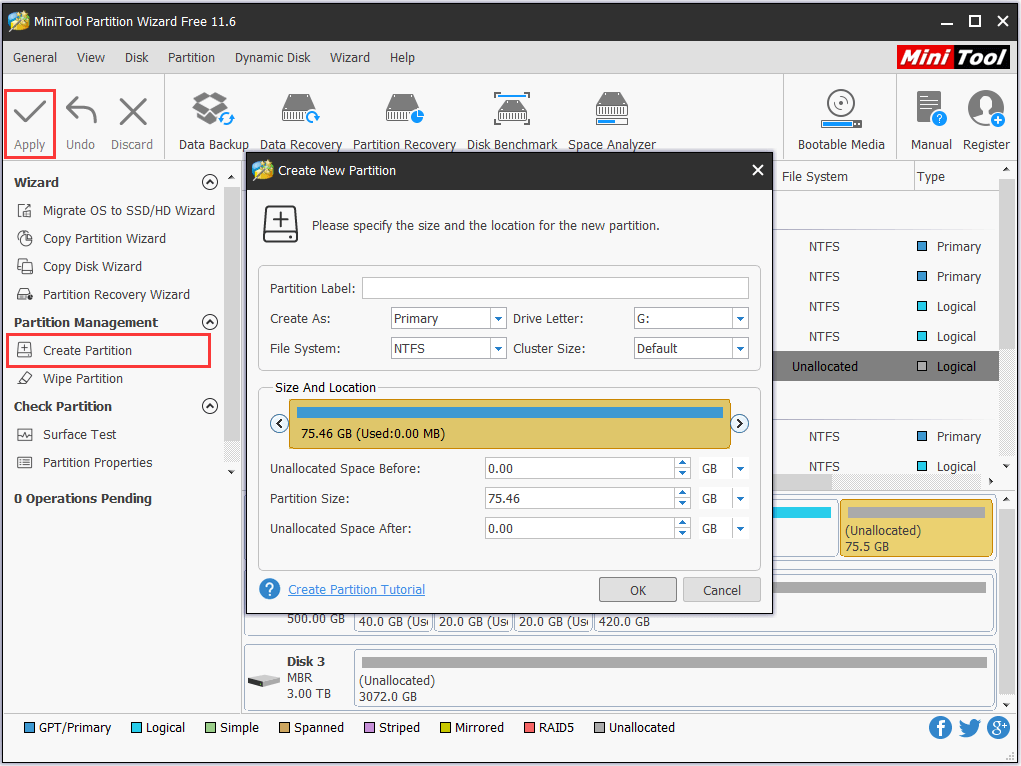
System (Primary) | C Drive (Primary) | Unallocated Space | Factory Image (Primary, Backup) | HP Tools (Primary)
What I did was use MiniTool Paritition Wizard to merge the Unallocated space (which was originally taken from the C drive) with the Factory Image immediately next to it, and then marked all the files on the Factory Image drive as hidden. That way, Sam could use the newly repurposed partition for whatever he wanted, and technically this did not break his pre-existing partition schema. Sam’s hard drive layout then looked like this:
Minitool Partition Wizard 12 Pro
System (Primary) | C Drive (Primary) | Sam’s new partition (Primary, Still contains Factory Image, but now larger than previous) | HP Tools (Primary)
I hope that helps anyone should they encounter a similar issue, especially with HP computers.
Minitool Partition Wizard No Free Mbr Slots Slot
A word of warning: always make a disk image backup of your entire hard drive before you go changing around your partitions. I have used MiniTool Partition Wizard previously and adjusted the C drive geometry, only to have it crash and corrupt Windows, thus making the entire system unbootable. As always; if you don’t know what you’re doing, you are welcome to contact me for help
Setup Minitool Partition Wizard Free
Recovered files can't open in any other supported programs
In general, there are 4 causes for the issue that recovered files can't open:
1. File records in the file system got corrupted and you recovered files with original names.
2. Errors occurred during the process of scanning or saving.
3. Files are already overwritten or corrupted before recovery.
4. The disk has physical issues.
Here are the suggestions:
1. Restart the program and then load the previous recovery result, which just takes dozens of seconds.
2. Try saving some files with the original names as well as files in the More Lost Files or All RAW Files folder.
3. If there are no files with the original names, please check by getting into the Show More Partition option to load other partitions.
4. However, if the recovered files still won’t open, errors may occur during the process of the first scanning. In this case, you may rescan the drive and save files during the process of scanning.
If you have any further questions, please contact [email protected]